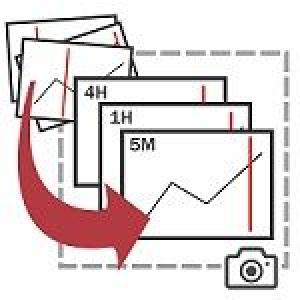





MTF分析支援キット
複数時間足を分析して、自分の考えをチャートに書き画像として保存する。一見単純に思えるけれど定型的な作業に結構手間がかかります。MTF分析支援キットはキーボードを押すだけで、ファイル名に垂直線の時間を含めて複数時間足のチャートを画像として保存します。
その他にも効率よくMTF分析できる便利な機能を満載しました。
- 垂直線を移動させると自動でチャートの右側に寄る
- チャート移動ショートカットキー
- 連番入力
- 複数時間足ライン等コピー
こちらから7分間全ての機能を利用できる体験版をお試しください!
垂直線を右側に寄せて同期
複数時間足で同じ時間の過去の値動きを効率よく見比べたいなと思ったので、垂直線の時間を複数時間足で同期して右側に寄せる機能を作りました。
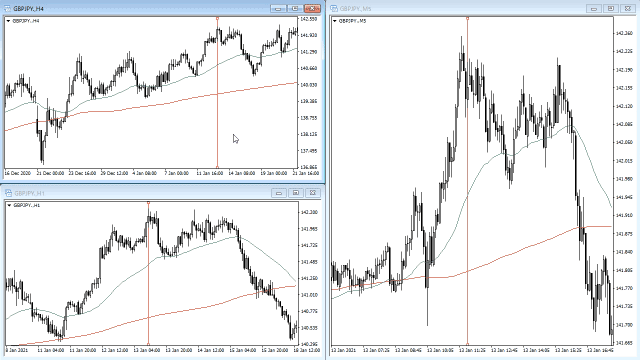
本インジケータを同期させたいチャートに挿入してください。挿入時に作成される垂直線を移動すると、同期されたチャートのその垂直線も同じ時間に移動します。この時に過去の値動きが見やすくなるように、垂直線を右側に寄せます。ちなみに垂直線の位置は右端から-10%~110%に変更できます。つまり画面外にできます。
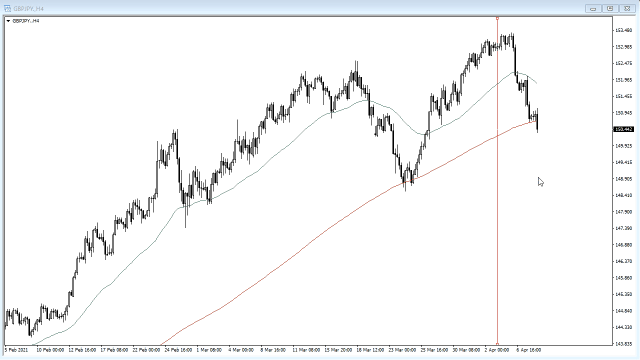
このインジケータを分析だけでなくトレードにも利用したいなと思ったので「チャートの右端をシフト」機能を有効にしても右側に寄るようにしました。同じ道具を使って分析と同じようにトレードできれば、安心感が得られるのではないでしょうか。
素早く分析したいところに垂直線を移動させるために、ドラッグアンドドロップでの移動だけでなく「左右矢印キーでローソク足1本」「上下矢印キーで複数本」「3回クリックしたところ」「垂直線プロパティ変更」で移動させることができます。設定を変更すれば垂直線プロパティで日本時間の入力もできます。
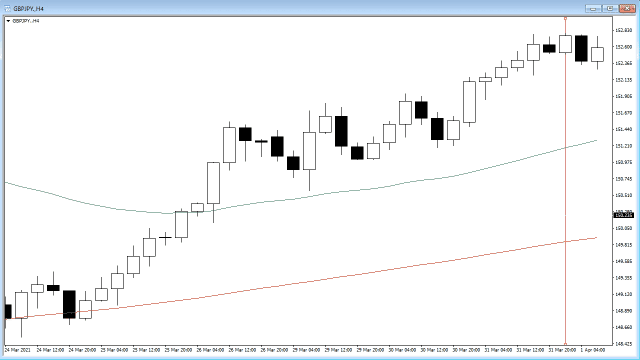
拡大縮小しても時間足を変更しても、垂直線の位置はほとんど変わりません。
| キー | 機能 |
|---|---|
| → | 垂直線をローソク足1本右に移動 |
| ← | 垂直線をローソク足1本左に移動 |
| ↑ | 垂直線をローソク足複数本右に移動 |
| ↓ | 垂直線をローソク足複数本左に移動 |
| O | 垂直線を整列 |
分析して、メモをして、位置を決める
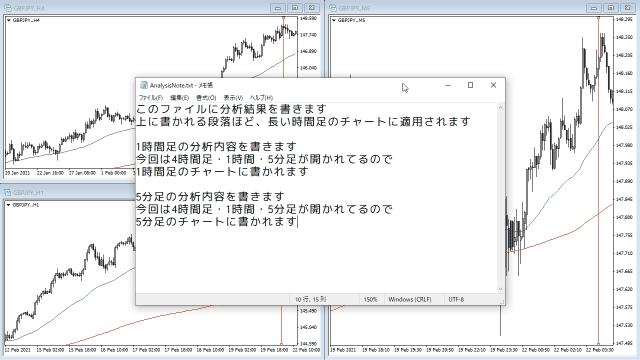
分析して考えたことをはっきり言語化するためにチャートに書き込みましょう。しかしいちいちラベルのプロパティを開いて書き換えるのも、スクリーンショット後に画像編集ソフトで書き込むのも手間がかかります。そこでテキストファイルに書いた内容を複数時間足のチャートに書き込む機能を作りました。ひとつのチャートに最大6行まで書き込めます。
スクリーンショットを一覧表示したときや見返すときに分かりやすいように、「垂直線位置の日時」・「チャートの時間足」・「入力した日時」をメモの一番上に表示しています。垂直線を移動させると同期した全てのチャートの表示を更新します。これを複数時間足で分析の度にそれぞれ手入力するのは大変ですよね。

メモが値動きに被って見えにくい時は位置を移動しましょう。キーボード操作で四隅を順に移動します。
| キー | 機能 |
|---|---|
| 6 | 分析メモをテキストファイルから読み込む |
| 7 | 分析メモの位置を変更 |
| 8 | 分析メモの表示・非表示を切り替える |
まとめてスクリーンショット
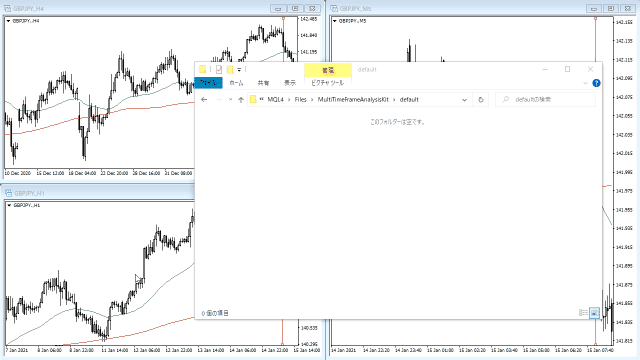
複数時間足のスクリーンショットをどうやって保存しますか?保存したいチャートに移動して、画像として保存をクリックして、垂直線の時間と時間足を入力して保存でしょうか。保存場所を選ぶ必要もありますね。MTF分析キットはこれらの作業をキーボードの「9」を押すだけで完了できます。ファイル名はいくつかのパターンから選択できます。画像をグループ名や通貨ペアごとにフォルダに分けて保存もできます。
| キー | 機能 |
|---|---|
| 9 | 同期しているチャートのスクリーンショットを保存 |
日本時間表記できます、横軸は無理だけど
トレードする時間帯が大事と考える方に向けて、日本時間(時差を考慮)表記できるようにしました。とはいってもチャート下にある横軸は無理です。その代わり「垂直線の時間をプロパティで入力するとき」「分析メモの先頭行」「スクリーンショットのファイル名」を日本時間にできます。
グループ化・チャート切り替え
同じ通貨ペアで「分析用」「トレード用」と分けたかったのでグループ名をつけられるようにしました。もちろん他の分け方もあるでしょう。
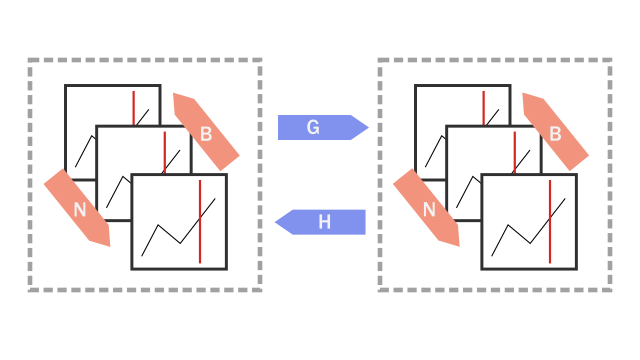
そうしたらグループ間や他通貨を行ったり来たりしたいですよね。分析しながらトレードの方も確認するといった感じで。Ctrl+Tabキーか下のタブから選択すれば移動できますが、もっと手っ取り早い方法が欲しかったのでキーボードショートカットで移動できるようにしました。また、同じグループ内で切り替えるショートカットキーもあります。4H→1H→5Mのように時間足の順で切り替えるようにしてあります。
異通貨は同じグループ名でも他グループとして扱われます。
| キー | 機能 |
|---|---|
| N | グループ内の一つ短い時間足のチャートへ移動 |
| B | グループ内の一つ長い時間足のチャートへ移動 |
| H | 一つ次のグループ・異通貨へ移動 |
| G | 一つ前のグループ・異通貨へ移動 |
連番入力
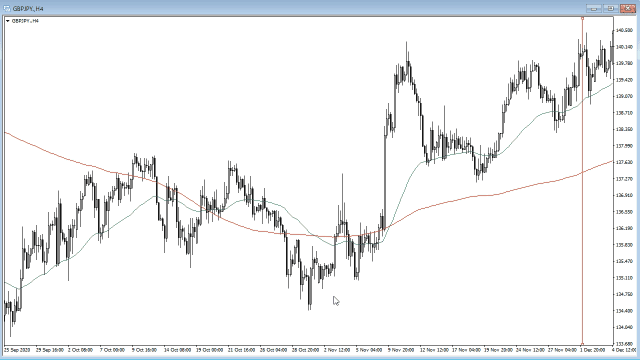
「エリオット波動」や「1・2・3」のタイミングをどこでとるのかを見分けやすくするために連番機能を作りました。分析やトレード根拠の説明にどうぞ。「色」・「大きさ」・「見た目の種類」は時間足ごとに保存され、新規作成時に適用されます。下位時間足に複製することもできます。見た目の種類は入力中にTabキーを押すことで切り替えます。デフォルトでは「0から5」と「1から3」の2パターンを用意しています。数値は最小0最大9に設定できます。
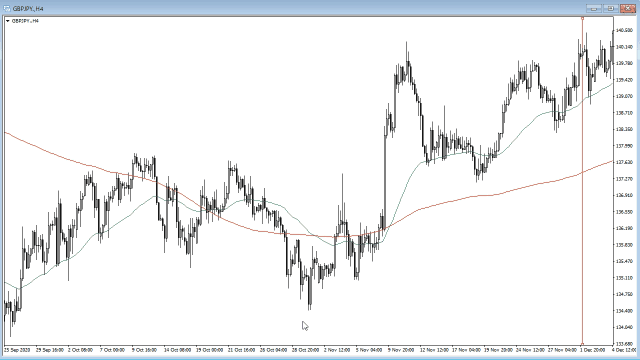
入力中の数字を1つ戻す事も出来ます。
| キー | 機能 |
|---|---|
| 1 | 連番1を入力開始 |
| 2 | 連番2を入力開始 |
| 3 | 入力中の連番の数字を1減らす |
| Tab | 入力中の連番の見た目を変更 |
| Esc | 連番入力を終了する |
ライン等を他の時間足にコピー
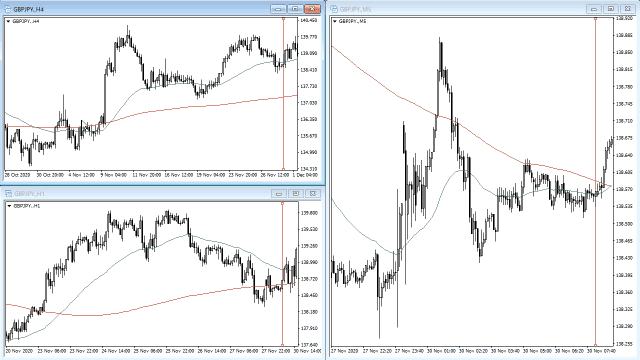
注目したいライン等が下位時間足ではどう効いてるか確認するために、いちいち手動で下位時間足のチャートにコピーするのは手間なので自動でコピーするようにしました。全てのオブジェクトの「作成」・「変更」・「削除」を同期します。オブジェクトごとに「同期を無効」「下位時間足に同期」「全ての時間足に同期」と同期の設定を変更できます。他のインジケータに干渉しにくいように、デフォルトでつけられる名前のみを同期します。
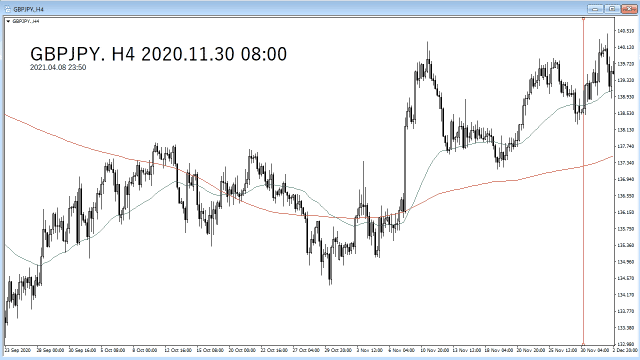
オブジェクトの色や線の種類等を時間足ごとに保存できます。例えば水平線を「4時間足では赤」「1時間足では青の点線」といったようにです。それぞれの時間足で作成されたオブジェクトの見た目を変更したら、新規作成時に適用されます。もちろんフィボナッチ系の各レベルの見た目も保存できます。
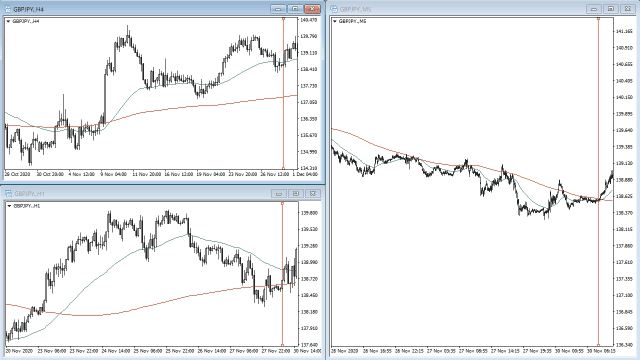
オブジェクトの表示時間足の設定を作成した時間足ごとに保存できます。例えば「4時間足で作成したフィボナッチリトレースメントを5分足には表示しない」といったことが可能です。
あの…ショートカットキー操作多くないですか?
すみません。チャートを極力邪魔しないためにショートカットキーで操作することにしました。全ての機能を使用する必要はありません。インジケータの設定画面で全てのショートカットキーを確認・変更できます。
体験版があります
こちらに7分間全ての機能を利用できる体験版を用意しました。このインジケータが気になる方や、購入前の動作確認にお使いください。
対応環境
MT4・MT5に対応。ex4とex5ファイルのセット販売です
For those using GogoJungle for the first timeEasy 3 steps to use the product!
At GogoJungle, we provide services to enrich your investment life for our members. In addition, product purchases are normally limited to members. Why not register as a member now and make use of GogoJungle!








